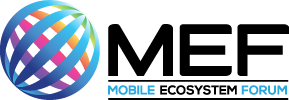Here is everything you need to know as a speaker or moderator on the upcoming MEF Connects digital series of events.

MEF Connects – Digital Event Guide
Speaker + Moderator Guide – download a copy
The Restream Socio Broadcast Studio runs via web-browser. If possible, please use the latest version of Chrome or Firefox, and make sure your camera and microphone are ready, as you would any video call.
Please ensure you do not have the event running live in other windows or devices as you may get audio feedback and if you have a VPN please disable it as it has caused issues in the past.
Entering the Stream:
Please check your call time in your calendar, where you will also find your stream link. If you are speaking in multiple sessions the link will vary, so make sure to use the link in the corresponding calendar invite.
Please do not enter until your check in time.
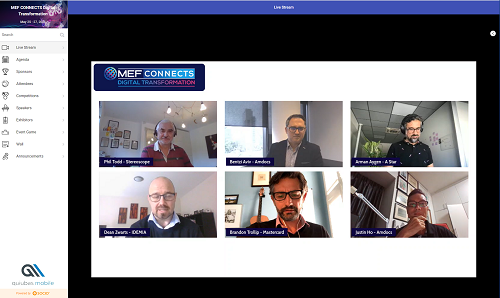
Camera and Mic Check + Display Name:
- Before joining the studio you will have an opportunity to check your camera and mic are working. If you see green bars when speaking and an image of yourself, you’re all set.
- Please wear earbuds, headphones, or a headset to prevent audio echo. If your earbuds/headphones have a mic attached please make sure it won’t hit against anything like a zip, jewellery etc.
- Your Name is how you appear on screen, so please fill in your Name – Company (e.g. John Smith – The Company).
- When it is your call time, click Join Stream.
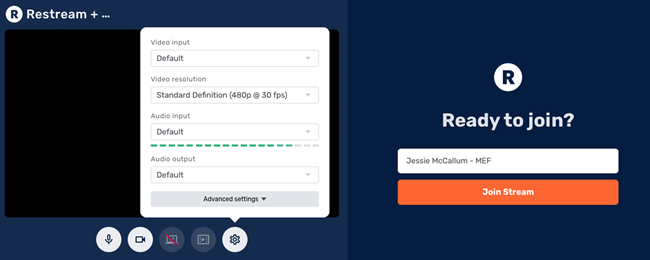
Backstage:
Please be patient as you may not be let into the Backstage straight away. There is a limit on how many people can be in the studio at once, so you may not be able to enter immediately – please keep trying (once you have checked you have the correct call time!) and you will be able to join once the previous session has ended.
When you are let into Backstage this is what you will see:
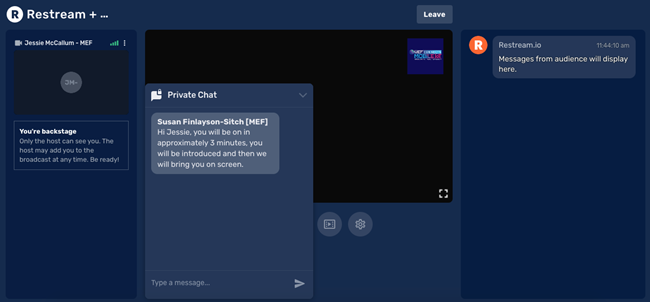
Once backstage your mic is automatically muted. In order to communicate with the Producers and other Moderators and Speakers you can use the Private Chat. Please keep an eye on this tab as this will be our main point of contact with you. Additionally, please provide us with a phone number if you haven’t already, in case of any issues.
Going Live:
Once you are backstage you will wait a short while and then we will give you a heads up in the Private Chat when you are about to go live. As soon as you are on the main screen you are LIVE!
Generally, moderators will be put on first to introduce the speakers to the audience. Please keep an eye on the Private Chat, we will tell you when you have 5 minutes to wrap up.
Q&A and Polls:
You will receive audience questions in the Private Chat of the Broadcast Studio. It will start with the person’s name and then their question.
If would like to run a Poll during your session you will need to provide the production team with your Question(s) and Answer options. The results of these polls will be forwarded to you in the Private Chat for you to see during the session.
Presentations & Screen Sharing:
When you are backstage, and if you have slides to share, we can get your presentations lined up ahead of time. Get your presentation ready and click on Share Screen.
If you have two monitors (the ideal solution!):
Make sure your presentation is full screen on the second monitor, and then in the Broadcast Studio click Share Screen and then pick the correct screen in the column Entire Screen.
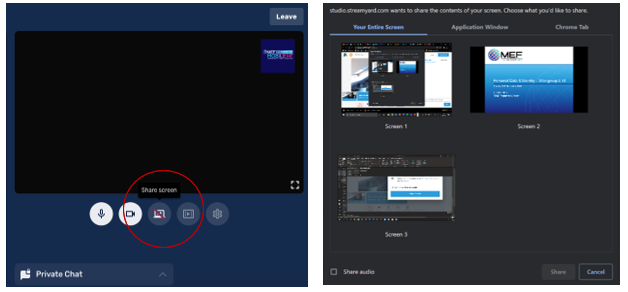
Your presentation will be added to the studio but not shared onscreen yet. The producer will add this to the stream at the appropriate time, but you will remain in control of the slides.
If you only have one screen:
This option can be difficult so please consider sending us the presentation instead. The Producers would have control of changing the slides and we would follow your lead. But if you want to be in control, follow the instructions below.
First open your PowerPoint, make sure not to minimize the application window when going back to the Broadcast Studio. Then, go to the toolbar under the stream (as circled above in red) and click Share Screen. Then click Application Window, select your PowerPoint and then share.
When you want to present, you will have to go to PowerPoint and start your Slide Show. The Producers will then bring up the presentation onto the Live Stream. You will have to present with this full screen, which may feel quite odd as you won’t be able to see yourself or the stream.
Alternatively, to get the slide show in a window rather than full screen, in PowerPoint, go to slide show > set up slide show > and then tick “set up slide show to be browsed by an individual (window)” – this will means when you press start on the slide show, it will fill the application window, not the whole screen allowing you to still see the Broadcast Studio.
Now when you share your screen, select your presentation window from the Application Window column and click the share button. It will be added to the studio, and the Producers will bring it up on the screen at the appropriate time – you will remain in control of the slides.